우리는 회사, 학교, 가게 등 여러 곳에서 파워포인트를 활용하게 된다. 자격증들도 있지만, 자격증이 없다고 하더라도 기본적으로 사무직을 하게 된다면 파워포인트 활용은 기본이 된 것 같다. 파워포인트와, 엑셀, 워드 등은 기본적으로 어느 정도는 다룰 줄 알아야 한다.
그래서 오늘은 파워포인트의 여러기 기능 중에 슬라이드 마스터에 대해서 이야기를 해보려 한다. 모두들 아는 내용이겠지만 혹시 모르는 분들을 위해서, 먼저 슬라이드 마스터의 개념을 이해해보고 그다음에 어떻게 사용하는지를 알아보도록 하자.
슬라이드 마스터란?
우리가 파워포인트 작업을 하게 되면 회사 로고, 회사 이름, 대 제목, 소재목들이 위치하는 곳을 정하게 된다. 그리고 모든 페이지에서 동일하게, 동일 위치에 보여주도록 하는 경우가 많다. PPT 작업이라면 거의 모든 부분에서 그럴 듯한데. 이럴 때 편하게 사용하는 것이 바로 슬라이드 마스터이다.
우리가 동영상에서 보면 워터마크라는 게 찍혀있다. 영상이 계속 재생이 돼도 그 워터마크는 계속 찍혀있다. 이것과 동일한 것이다. 화면이 바뀌어도 그 자리에서 동일한 것을 보여주는 것이다.
슬라이드 마스터 활용 방법
1. 슬라이드 마스터는 파워포인트 맨 위의 메뉴 상단에 보면 "보기"라는 메뉴가 있다. 이 "보기"메뉴를 클릭해 보면, 하위 소메뉴에 "슬라이더 마스터"라는 것이 있다 이것을 먼저 클릭한다. 아래 그림을 참조해 보자,
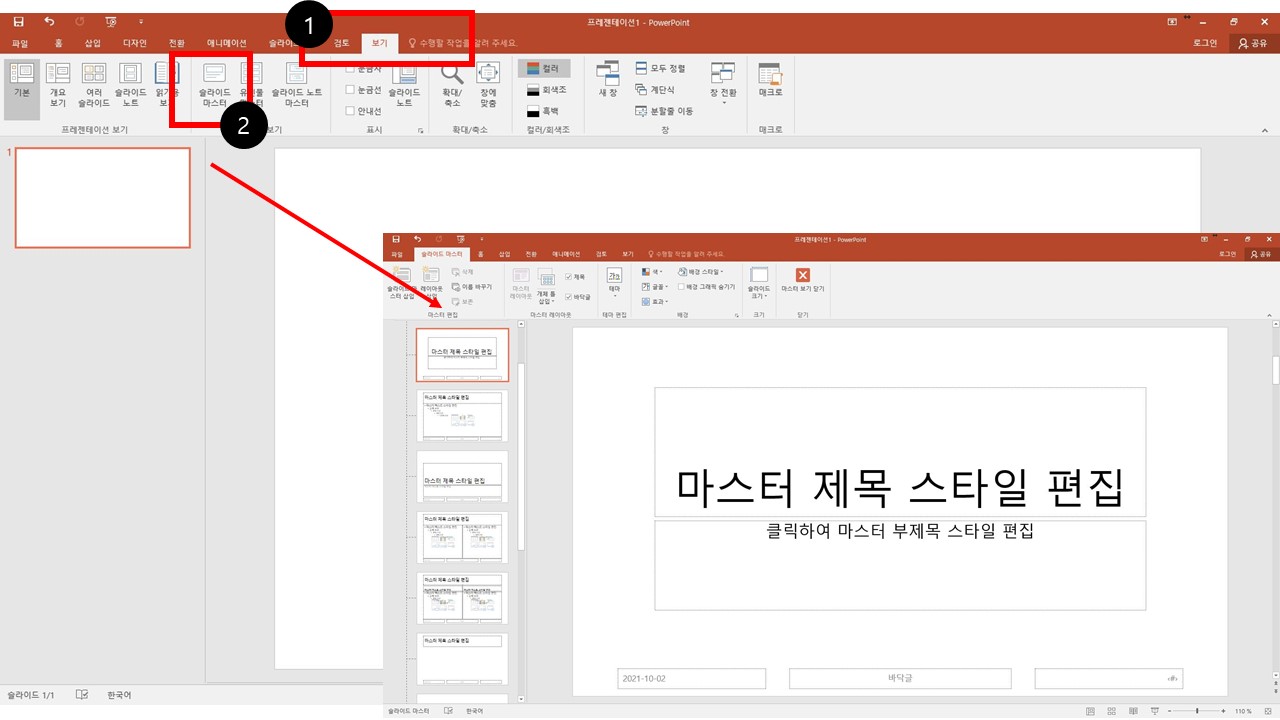
2. 슬라이드 마스터를 클릭하면 PPT 화면과 똑같은 게 뜨며, 마스터 제목 스타일 편집 등 글을 작성할 수 있는 텍스트 박스들이 뜬다. 좌측에 보면 슬라이드 화면이 보이기도 한다. (위에 그림 확인)
3. 좌측 맨 위에 슬라이드 화면을 클릭해 보자. 그리고 그위에 매 페이지에 반복하고 싶은 모양을 넣어보자.
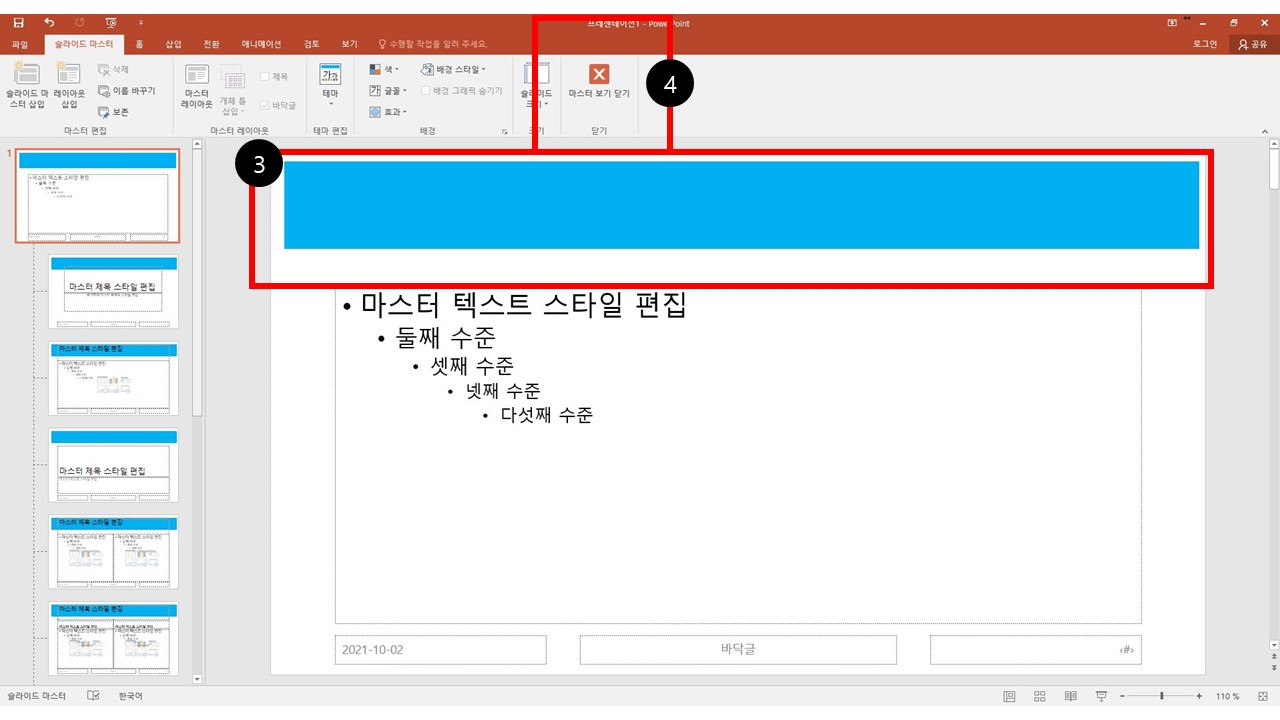
4. 상단에 "마스터 보기 닫기"라는 메뉴를 눌러 원래 PPT 편집 화면으로 넘어가 보자 그렇게 되면 슬라이드 마스터에서 넣은 도형이 나오게 된다.
## 마스터에서 삽입된 도형, 문구 등은 일반 편집 화면에서는 수정이 불가하고 꼭 "슬라이드 마스터"라는 메뉴로 들어가야만 수정이 된다.
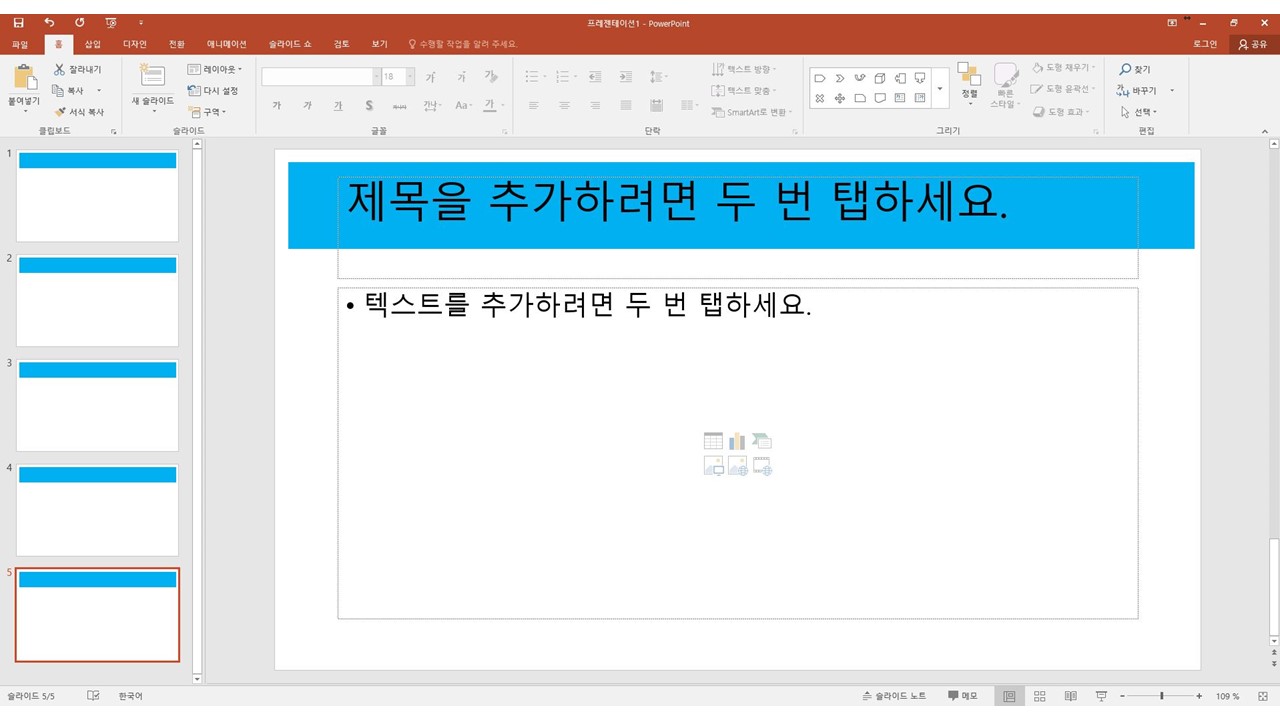
6. 슬라이드를 추가해 보면 넣는 것마다 모든 게 페이지에 동일하게 도형이 삽입된 것을 볼 수 있다.
여기까지가 슬라이드 마스터 기초이다. 여기에서 각 페이지 별로 마스터를 다르게 하는 방법, 편집 화면에서 다른 슬라이드 마스터로 변경하는 방법 등이 추가적으로 있다. 이 부분은 나중에 설명을 해보도록 하겠다.
위에 슬라이드 마스터는 모두 그림으로 설명하니 필요하다면 천천히 보시기 바란다. 크게 어려운 것이 아니므로 금방 따라 하지 않을까 생각한다.
